Часто переношу сайты, устанавливаю из готовых дампов и, конечно же, приходится менять пароль админа. Ситуации бывают разные. Уровень доступа так же отличается — или нельзя добраться до базы, или до файлов, или еще какие-то ограничения. А выполнить работу нужно качественно. Вот нашел статью с несколькими вариантами изменения пароля админа.
Изменение пароля через профиль пользователя.
Самый известный стандартный способ, если известен текущий пароль. Изменить пароль в WordPress вы можете через настройки профиля пользователя. После того как вы выполнили вход в панель администрирования WordPress, зайдите в меню Пользователи → Ваш профиль и найдите раздел Новый пароль. Здесь вы можете задать новый пароль для текущего пользователя.
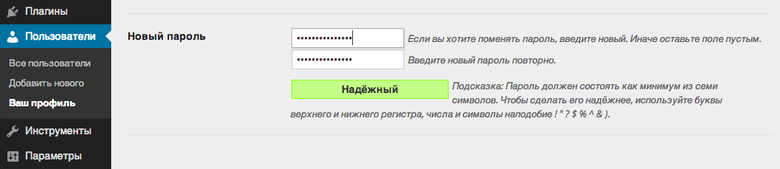
Изменение пароля через профиль пользователя
Если вы являетесь администратором сайта, то вы можете так же сменить пароль для другого пользователя, выбрав его в меню Пользователи → Все пользователи. Обратите внимание на шкалу надёжности, которая поможет вам выбрать более длинный и надёжный пароль.
Данный метод является самым простым и удобным, но к сожалению не применимым в тех случаях, когда вы не можете выполнить вход в панель управления WordPress. К счастью есть и другие варианты, не требующие входа.
Восстановление пароля в WordPress
Тоже стандартный способ, но если есть доступ к ящику админа. То есть, просто восстановление доступа, если забыли свой пароль. Если вы забыли пароль от вашего сайта на WordPress, то вы можете восстановить его по электронной почте. В форме входа (по адресу /wp-login.php) вы можете щёлкнуть ссылку «Забыли пароль» и ввести адрес электронной почты вашего пользователя или имя пользователя.
В течение нескольких минут на вашу электронную почту придёт письмо со специальной ссылкой для восстановления пароля. При переходе по этой ссылке, вам будет представлена форма, где вы сможете ввести новый пароль для вашего пользователя. Так же как и в первом методе, вам будет представлен индикатор надёжности пароля.
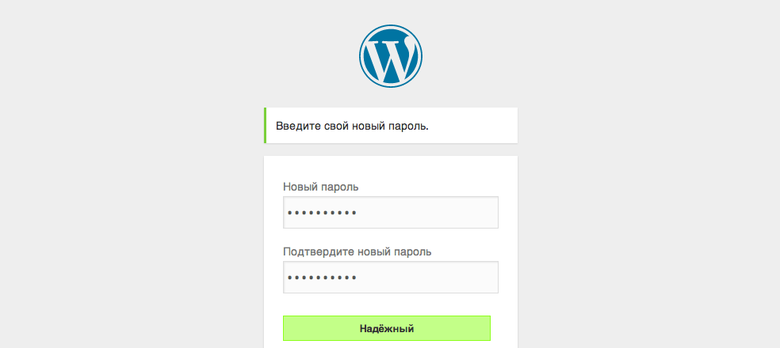 Восстановление пароля WordPress
Восстановление пароля WordPress
Если у вас нет доступа к электронной почте пользователя или если по какой-либо причине не работает отправка электронной почты с вашего сервера, то вам придётся воспользоваться другим методом.
Изменение пароля с помощью phpMyAdmin
Если нам не известен пароль и нету доступа к ящику админа. Большинство хостинг-провайдеров предоставляют доступ к phpMyAdmin — это утилита для работы с базами данных MySQL, где WordPress хранит всю информацию о своих пользователях. Если вы не можете зайти в phpMyAdmin, советуем обратиться за помощью к вашему хостинг-провайдеру, или же попробовать другой способ смены пароля.
После того как вы выполнили вход в phpMyAdmin, найдите базу данных вашего сайта и выберите её в панели слева. Её легко распознать по наличию таблиц wp_posts, wp_postmeta, wp_comments, wp_commentmeta, wp_users, wp_usermeta и т.д. Учтите, что префикс может отличаться.
Здесь нас интересует таблица wp_users. После того как вы её откроете, вы увидите список всех пользователей вашего сайта. Выберите того пользователя, чей пароль вы хотите изменить и щёлкните кнопку «редактировать». Вам будет представлена форма редактирования пользователя.
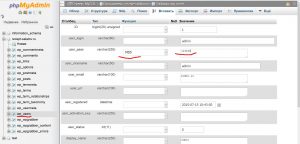 Редактирование пользователя в phpMyAdmin
Редактирование пользователя в phpMyAdmin
Поле user_pass отвечает за пароль выбранного пользователя. Для смены пароля очень важно выбрать функцию MD5 из выпадающего списка для поля user_pass, и затем ввести новый пароль в значении поля.
После сохранения изменений вы сможете выполнить вход в панель администрирования WordPress используя ваш новый пароль. Учтите, что изменив пароль в phpMyAdmin, вы не увидите его в открытом виде в таблице wp_users, поскольку WordPress хранит все пароли в зашифрованом виде.
Изменение пароля с помощью консоли MySQL
Если ваш хостинг провайдер не предоставляет пакет phpMyAdmin, то вы можете попытаться подключиться к вашей базе данных MySQL используя клиент MySQL через командную строку. Этот способ является более продвинутым и не рекомендуется новичкам.
Подключившись к серверу через SSH, выполните вход на сервер MySQL через командную строку, заменив значения username и password (а так же localhost, если вы подключаетесь к удалённой базе данных):
mysql -uusername -ppassword -hlocalhost
Если вам удалось подключиться, то так же как и в предыдущем способе, вам нужно найти вашу базу данных WordPress. Вы можете это сделать используя команды SHOW DATABASES:
mysql> SHOW DATABASES; +--------------------+ | Database | +--------------------+ | information_schema | | wordpress | +--------------------+
Командой SHOW TABLES можно получить список всех таблиц определённой базы данных:
mysql> SHOW TABLES IN wordpress; +------------------------------+ | Tables_in_wordpress | +------------------------------+ | wp_commentmeta | | wp_comments | | wp_links | | wp_options | ...
После того, как вы нашли интересующую вас базу данных, выберите её командой USE, и выведите список всех пользователей:
mysql> USE wordpress; Database changed mysql> SELECT user_login FROM wp_users; +---------------+ | user_login | +---------------+ | admin | | kovshenin | ...
Определив имя пользователя чей пароль вы хотите изменить, используйте команду UPDATE для смены пароля. Так же как и с phpMyAdmin, здесь необходимо воспользоваться функцией MD5 при вводе нового пароля:
mysql> UPDATE wp_users SET user_pass = MD5('newpassword') WHERE user_login = 'kovshenin';
Query OK, 1 row affected (0.00 sec)
Rows matched: 1 Changed: 1 Warnings: 0
После выполнения данного запроса вы сможете выполнить вход в панель администрирования WordPress, используя ваш новый пароль.
При работе с запросами MySQL стоит быть предельно осторожным. Забыв например часть «WHERE…» в предыдущем запросе, вы измените пароли для всех пользователей и отменить это действие нельзя. Мы рекомендуем сделать резервную копию базы данных прежде чем начинать работу с консолью MySQL.
Изменение пароля с помощью PHP файла
Когда другие методы не являются доступными, пароль в WordPress можно изменить с помощью простого PHP файла. Для данного способа вам понадобится доступ к FTP серверу, где хранится ваш сайт. Создайте новый PHP файл с произвольным именем (например password-recovery.php) и следующим содержанием:
<?php
add_action( 'init', 'my_password_recovery' );
function my_password_recovery() {
$user = get_user_by( 'login', 'my-username' );
wp_set_password( 'my-new-password', $user->ID );
}
Данный код находит в базе данных пользователя с заданным именем пользователя, и изменяет его пароль. Не забудьте заменить значения my-username и my-new-password на ваше имя пользователя и пароль.
После этого откройте ваш FTP клиент и подключитесь к серверу вашего сайта. В директории где установлен WordPress найдите папку wp-content и зайдите в неё. Найдите директорию mu-plugins (не путайте с директорией plugins). Если директория mu-plugins не существует — создайте её. Загрузите в директорию mu-plugins созданный вами PHP файл.
Конечный путь до файла должен выглядеть примерно так: wordpress/wp-content/mu-plugins/password-recovery.php
После того как вы загрузили ваш файл, вы сможете выполнить вход в административную панель WordPress используя пароль, который вы указали в вашем PHP файле.
И наконец, не забудьте снова зайти в вашу директорию mu-plugins и удалить созданный вами файл password-recovery.php. Если вы этого не сделаете, WordPress будет изменять пароль при каждом посещении вашего сайта, что существенно снизит скорость его работы.
Статью взял отсюда.
Способ изменения пароля через FTP.
Если есть доступ к сайту через FTP-клиент. Итак, заходим в папку с активной в данный момент темой оформления: «wp-content/themes/ваша_тема_оформления». Находим там файл functions.php. В самом верху документа после открывающего тега <?php вставляем код:
wp_set_password('abc',1);
Где «abc» и будет нашим новым паролем.
Заходим в админку с новым паролем, после чего меняем уже свой пароль из панели управления WordPress. Далее, когда поменяли, открываем встроенный редактор файлов («Внешний вид > Редактор > Функции темы (functions.php)») и удаляем вставленную строчку.
МД5 код пароля
Ну и просто можно заменить код пароля в виде МД5 вместо прописанного в базе, например, на 827ccb0eea8a706c4c34a16891f84e7b
В данном случае это пароль 12345
Конечно, же сразу после захода в админку измените его на свой при помощи стандартного способа смены пароля, описанного в начале статьи.
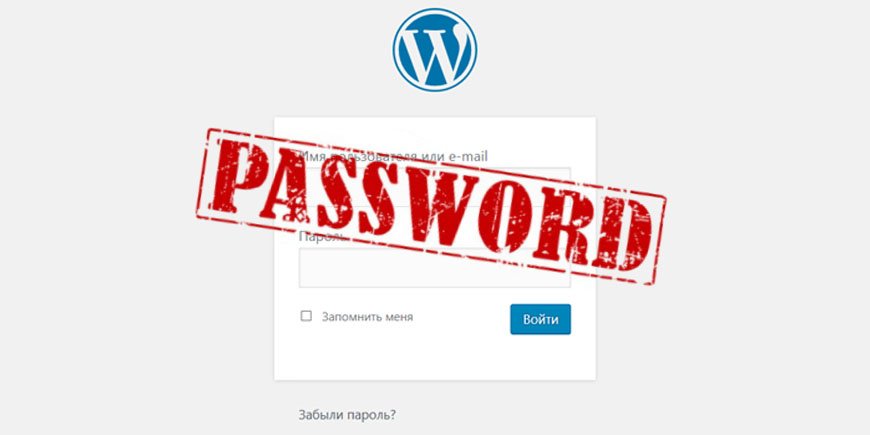
Комментарии отсутствуют